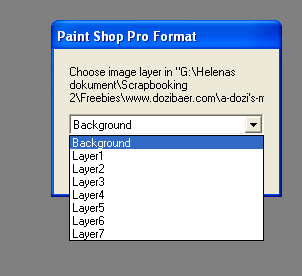Hur man gör en lo (layout)!
Här ska du få lära dig hur man gör en enkel digiscraplayout. Jag använder programmet Photoshop CS2. I exemplet kommer jag att använda mig av freebiekitet Urban Kiwi från Shabby Princess, det ser ut så här:
Det är bra om du använder samma, så ladda ner det och zippa upp det så det är färdigt att användas: http://www.shabbyprincess.com/UrbanKiwi.asp
Då börjar vi!
1. Öppna ett nytt dokument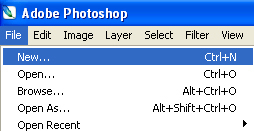
- storlek/size 3600 x 3600 pixlar
- upplösning/resolution 300 dpi (pixlar/punkter per inch)
- genomskinlig/transparent bakgrund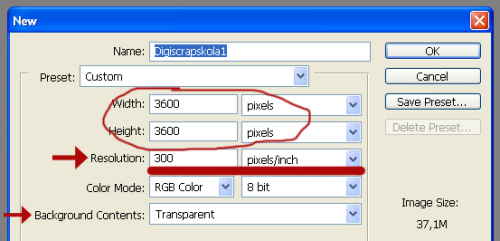
Jag brukar ha dokumentet ungefär 15-20% "stort" så jag ser hela layouten när jag arbetar med den, och zooma in när jag behöver arbeta med detaljer.
2. Leta på ett fotografi du vill använda och öppna bilden i PS, jag väljer ett som är i liggande format, men du kan ta vad du vill.
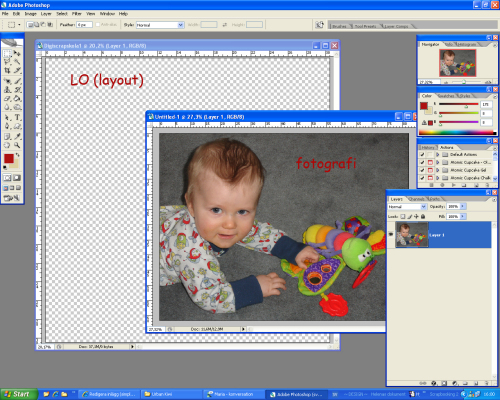
3. Nu ska du ta fram papper från kitet Urban Kiwi. Detta kit innehåller sju papper, jag öppnar alla dem så jag har lite att välja mellan till att börja med....Papper är nästan alltid i jpg-format och 3600x3600 pixlar stort (12x12 inch).
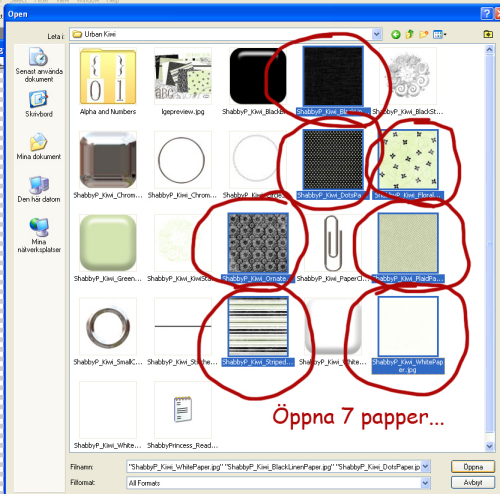
Sen "drar" du över alla papper till din layout, de hamnar då i varsitt lager (se bild nedan).
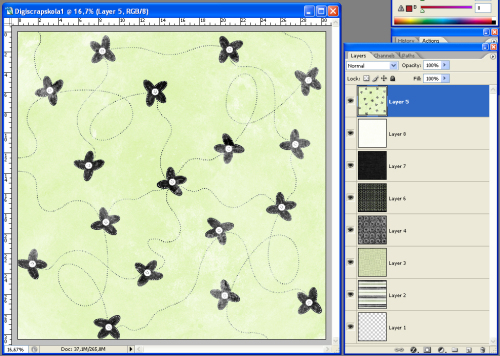
Förtydligande: När du ska dra pappret måste du ha 'Move tool' markerat och sen ställa dig någonstans över pappret (förslagsvis mitten) klicka ner musen och hålla musknappen nere medan du drar pappret tills det ligger ovanför layouten. Du ska inte hålla i själva ramen eller namnlisten eller något sådant. När du ska ta tag i pappret är muspilen svart med ett litet kryss (i alla fall i mitt PS) när jag sedan har tagit tag och dragit pappret så det ligger över layouten ändras muspilen och blir vit med en diffus ram och ett plustecken i en vit ram, då släpper jag pappret. Nu kanske det har hamnat i hörnet av layouten, men det är bara att ta och dra det tills det ligger rätt.
4. Nu börjar det roliga - att välja vilka papper du ska ha med i din layout. För att testa olika alternativ kan man göra på olika sätt, men jag brukar oftast börja med att välja ut vilket papper som ska vara bakgrund.
TIPS: I stället för att flytta på pappren i lagermenyn kan man om man vill göra de lager man vill osynliga tillfälligt....det gör man genom att klicka på ögat till vänster om miniatyrbilderna:
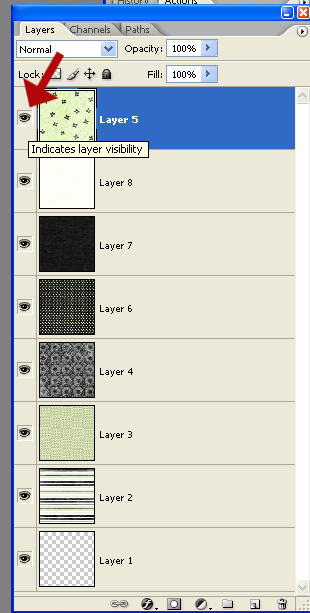
Oj, glömde: Dra även över ditt fotografi till layouten och lägg det överst i lagermenyn.
På bilden nedan har jag valt att tillfälligt dölja de bilder som ligger ovanpå lagret med bilden jag valt som bakgrund.

Sen vill jag nog ha ett papper bakom fotografiet som är samma storlek som det och lite på snedden. Till detta väljer jag det vita pappret. Först måste jag ändra storleken på det. Det finns här två vägar att gå:
a/ tryck ctrl t på tangentbordet, då får pappret små fyrkanter i hörnet som visar att det är markerat och du kan ändra storleken på det genom att dra med musen. Eftersom det inte är ett mönstrat papper kan man ändra proportionerna så det passar fotots storlek utan att det ser konstigt ut.

b/ Gå via menyerna: Edit - Transform - Scale. Det blir likadant här - du ska dra i hörnen.
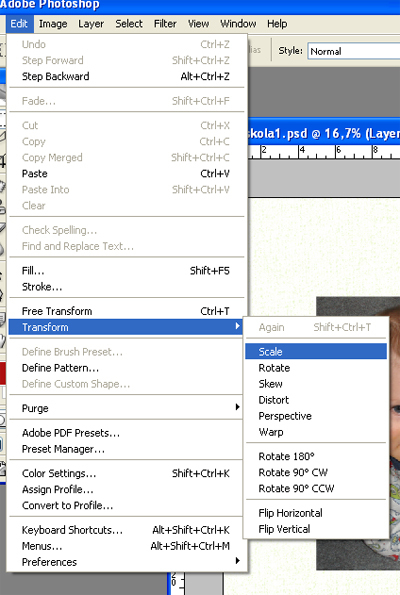
Jag gör mitt vita papper liiiite större än fotot, sen markerar jag det igen (lika som i förra momentet ovan) och när jag håller musen lite utanför ett hörn kan man se att det blir som en böjd pil med två spetsar, detta innebär att du kan rotera bilden.
............äsch, vad sjutton, jag gör lika med det svarta pappret fast roterar det åt motsatt håll mot det vita! :-)
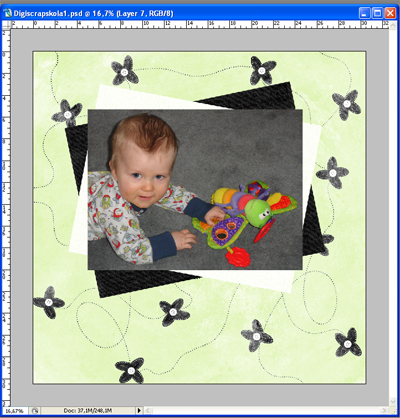
Tja, det där kan väl duga med "pappersarbete", det ska ju vara en ganska enkel lo till att börja med. Nu kan du radera de papper du inte använt från lagermenyn. Nu ska vi gå vidare till......
5. Dekorationer! (kallas bl.a. elements, embellishments och liknande). I digiscrap brukar man ofta eftersträva att det man gör ska se lite verkligt ut, så något som är viktigt att tänka på är att "sätta fast" allt (eller nästan allt) man har med med någonting. Det kan vara t.ex. gem, nålar, band, öljetter, nitar.....ja det finns hur mycket som helst att välja på!
De dekorationer som finns med i freebiekitet är dessa:
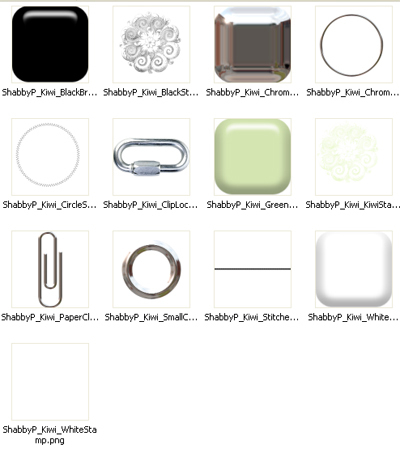
Jag börjar med att öppna gemet, för det vill jag sätta fast mitt foto och pappren bakom dem med....
Dra gemet till layouten och placera ut gemet och rotera det så det ser snyggt ut. Sen måste du SUDDA ut det som inte ska synas på gemet, annars ser det ut som gemet bara ligger ovanpå pappren! Viktigt! Här kan man behöva zooma in ordentligt för att se vad man håller på med! Man kan använda suddgummit (eraser tool), men jag tycker att det är enklare att använda Polygonal lasso tool och trycka 'delete' till detta. Då suddar jag inte ut något som ska vara kvar! Du får prova dig fram vilket sätt som passar dig bäst.
När jag började scrappa var jag tvungen att ta fram ett riktigt gem och sätta fast på ett papper så jag faktiskt såg hur det skulle se ut! *hihi* Ibland kan man behöva ändra storlek på dekorationerna för att de ska passa in.
Här nedan ser du först en bild där jag markerat med Polygonal lasso tool, och sedan en när jag tryckt 'delete'. Voila!!!

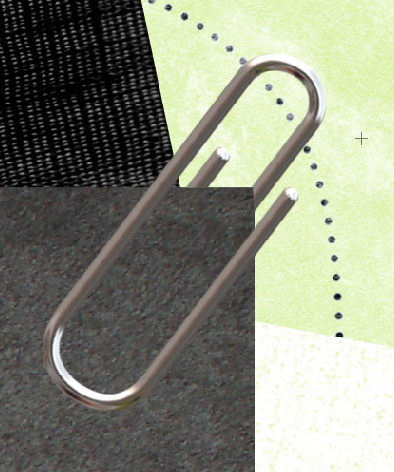
Jag använder två gem...så här ser det ut när jag utfört momenten ovan:

Hm.....vad ska vi ha mer för dekorationer då? Ta vilka du vill!!! Det finns ju ett alfabet med i kitet också som du kan använda. Så här blev det när jag hade valt mina:

Två saker till tänkte jag gå igenom innan det är klart:
1. Journaling/dagboksskrivande
2. Skuggor
Journaling/dagboksskrivande är något som man kanske vill ha med i sin layout. Det blir ofta mycket roligare och mer intressant att titta på en layout om där finns en beskrivning av fotot/händelsen/minnet, men det är inte alltid det passar in! Skriv gärna dit ett datum också! Man kan göra på miljontals olika sätt, men för enkelhetens skull tänker jag bara "skriva direkt på bakgrundspappret". Se till att ha den textfärg du vill använda och välj sedan Textverktyget:
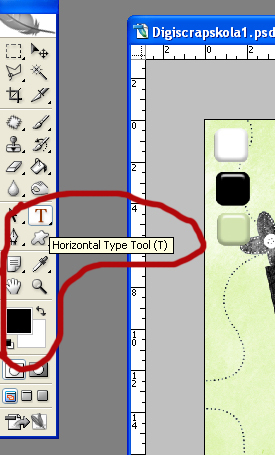
Glöm inte heller att välja font/typsnitt/teckensnitt och storlek...inte samma som jag har utan det DU vill!

Så här blev min väldigt enkla text:

Skuggor/Shadows
Något som är viktigt för att få en layout att se levande och mer verklig ut är skuggor! I PS använder jag mig av funktionen Drop Shadow. Hur man använder den har jag beskrivit på sidan här i bloggen där jag berättar hur man använder en template, så det tänker jag inte beskriva igen, men gå hit för att lära dig: http://simplyme.blogg.se/digitalscrapping/templates.html
Det är moment 11 du ska koncentrera dig på och bry dig inte om pratet om mallar där (det gäller inte en "vanlig" layout) men det går till på samma sätta att lägga skuggor på saker och ting som jag visar där.
Så här blev min layout med skuggor (lite svårt att se pga den lilla bilden, men tar jag större bilder flyttar sig menyn i bloggen *hihi*:

Hoppas du förstod mina beskrivningar och lycka till med ditt scrappande!!!
Hur man använder templates
Att använda 'layered templates' (mallar i lager) kan vara ganska roligt ibland, särskilt om inspirationen tryter kan jag känna. Men hur gör man då? Här kommer en beskrivning på hur jag gör (kanske finns andra sätt) och den visar hur det fungerar i PSCS2 (det program jag kan, det kan variera lite med vilka tangenter man ska använda i andra versioner av PS).
Jag har gjort en egen template just för detta ändamål, den kan du ladda ner gratis via 4shared här:
http://www.4shared.com/file/10873015/b8e7b6b6/HE_bloggtemplate1.html
I mitt exempel har jag använt mig av kitet Skaterboy som jag själv tillverkat. 
Så här går det till:
1. Öppna psd-filen HE_bloggtemplate1 - du ser då att den består av ett flertal lager.
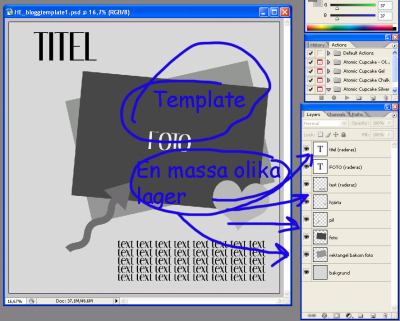
2. Öppna ca 4-5 papper.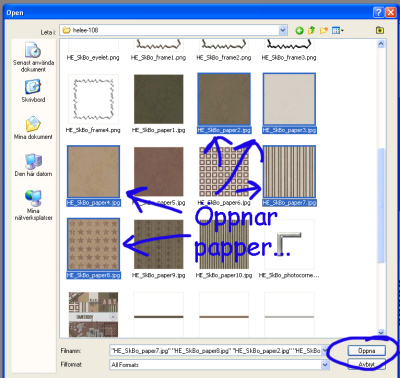

3. Se till att du har 'Move tool' (flyttningsverktyget) aktiverat: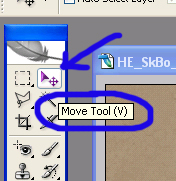
Det är också bra att ha understa lagret markerat i lagermenyn så alla papper hamnar underst när du ska göra nästa moment...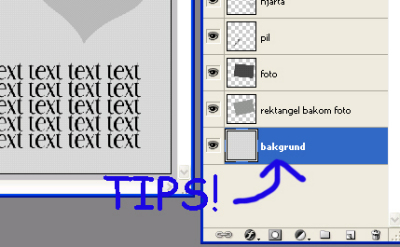
4. "Dra" ett papper åt gången till din template, placera så det täcker hela ytan.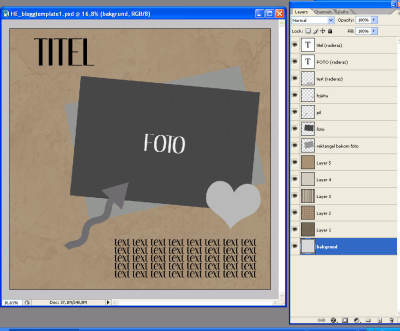
5. Nu har du papprena liggandes som egna lager i lagermenyn.
6. Nu ska du via lagermenyn placera ett papper i taget ovanför varje lager i templaten. Du gör det genom att "dra" dina papper med muspekaren i lagermenyn. OBS!!! Ovanför fotolagret ska det inte vara något papper - där ska ju din bild vara!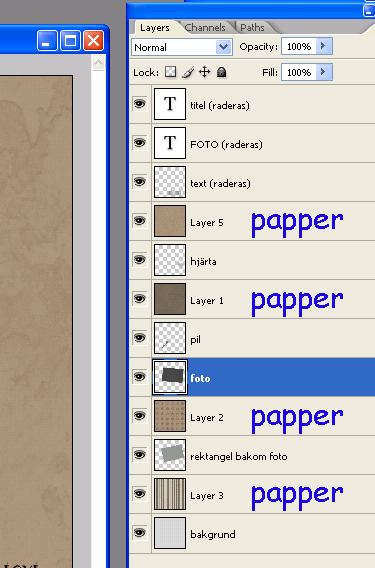
7. Markera ett papper i taget och med tangentbordet trycker du ctrl alt g (det är här det kan variera beroende på vilken version av ps man har...) - och vips! Nu "klipps" ditt papper i samma form som mallagret under har! Fiffigt va?! Fortsätt på samma sätt med alla lager. Bakgrundslagret behöver du dock inte göra något med egentligen, det är ju redan som det ska.
Här nedan ser du hur det ser ut när jag fixat lagret med hjärtat....lägg märke till den lilla pilen bredvid pappret som "talar om" att något hänt här....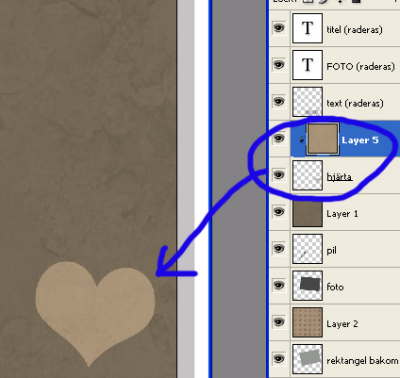
8. Nu är alla papper "klippta" i sina former...ser inte så jättespännande ut va? Men det ska vi fixa till sen!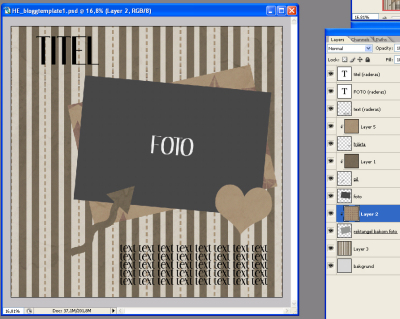
9. Nu ska du öppna bilden du vill använda och "dra" över den till templaten, se till att fotot ligger ovanför mallen "foto". Men hoppsan hejsan...bilden ligger ju rakt men mallen bakom är ju lite sned! 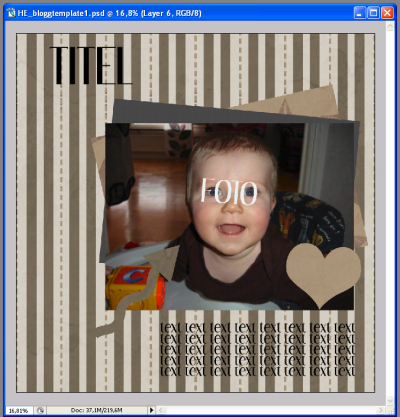
Hur ska man fixa det då? Jo, om du med tangentbordet trycker ctrl t så markeras din bild med en liten ram med fyrkanter i hörnen...(det här kan du göra med papper och mallar och allt också om du behöver flytta, vrida, ändra storlek....). Om du ställer muspekaren strax utanför ett hörn så ser du att det blir liksom en markering med två små pilar...nu kan du vrida ditt foto som du önskar. När du vridit det kan du ändra storlek om du behöver genom att dra i hörnen..TIPS! För att behålla proportionerna - håll ner tangenten shift medan du drar i hörnen (shift är den tangenten med en pil på).
10. Nu passar jag på att radera lagren som det står att jag ska radera i lagermenyn (de som visar var man kan ha titel och så...)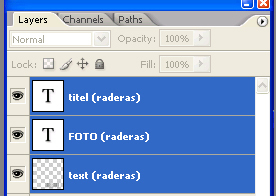
11. Nu ska vi lägga lite skuggor så bilden blir lite mer levande. I en layered template lägger man skuggorna på mallarna - det är viktigt att komma ihåg! Det finns (vad jag vet) tre vägar att gå -
...antingen via menyn högst upp i PS: 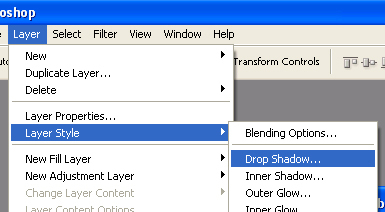
...eller via ikonen i lagermenyn:
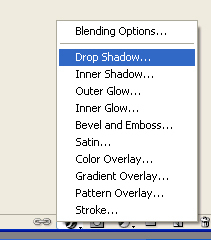
...eller att dubbelklicka direkt på lagret i lagermenyn.
Du får upp en fönster där du kan välja olika inställningar. Se till att du verkligen har 'Drop shadow' markerat för att få fram alternativen...Med den blå pilen nedan har jag markerat 'Distance', där avgörs hur långt ifrån bakgrunden dina lager ska se ut att vara. Experimentera så att du får fram just de effekter du tycker är fina. Man måste inte ändra de inställningar som finns här om man inte vill.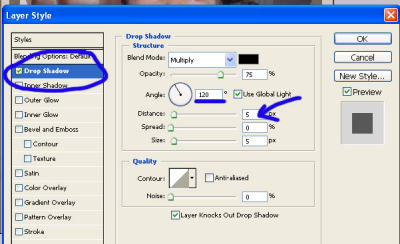
Lägg skuggor på alla dina mallager nu. Så här kan det se ut när man lagt dit skuggor:
12. Nu är själva arbetet med mallarna klart. Nu kan du lägga dit en titel, text och andra dekorationer! Glömt inte att lägga skugga på dekorationerna.
Så här blev min layout till slut:
Hur man installerar och använder brushes/penslar
1. Leta efter brushes/penslar på nätet som du tycker är fina (länklista finns här i bloggen)
2. Spara ner dem i en mapp på din dator. Oftast är filerna ihoppackade i zip-format, så du får "packa upp" dem innan du kan använda dem.
3. När dina brushes/penslar är uppackade har de filändelsen .abr
4. Lägg dina brushes/penslar i mappen 'Brushes'. Jag har gjort flera undermapper med namn på de sajter jag laddat ner mina brushes/penslar från för att underlätta för mig själv. Det behöver man inte göra utan det går bra att lägga dem direkt i mappen 'Brushes' om man vill (notera att det kan se lite annorlunda ut beroende på vilken version av PS du har).
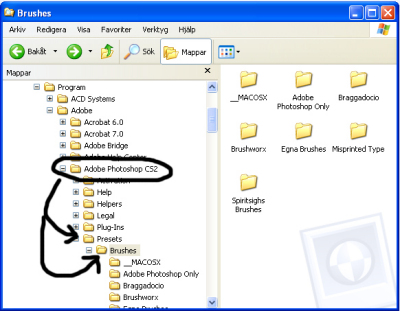
Nu är det dags att använda dina nerladdade brushes/penslar - men hur får man fram dem då?
1. Se till att du har brushtool/penselverktyget markerat
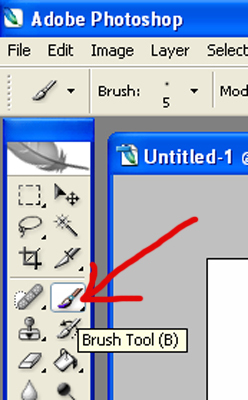
2. Klicka på den inringade pilen så "arbetsytan" för brushes/penslar öppnas. Klicka sedan på den lilla pilen till höger för att se alla dina nerladdade brushes/penslar. Här kan det se lite olika ut eftersom det finns olika visningsalternativ för penslarna. Jag har valt att ha små miniatyrbilder på mina brushes/penslar.
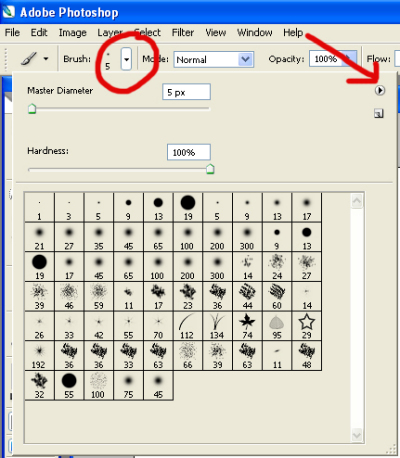
3. Markera den brush/pensel du vill installera.
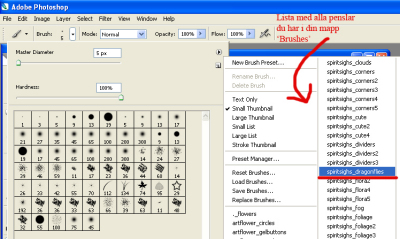
4. När du väljer din brush/pensel kommer PS att fråga om du vill byta ut nuvarande brushes/penslar mot den du valt. Jag brukar välja alternativet 'Append' (bifoga), då läggs din nya brush/pensel till de gamla i stället för att helt byta ut dem.
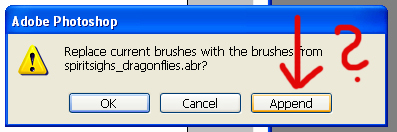
5. Sen kan du se att din nya brush/pensel lagts till...
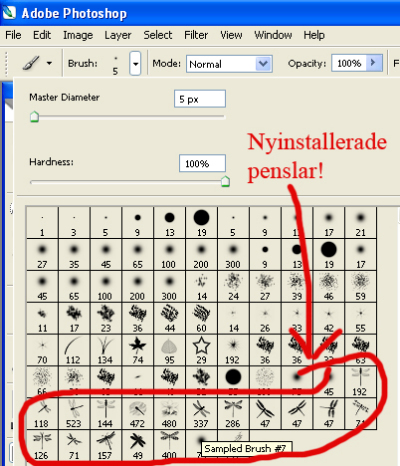
6. Och nu kan du använda dem!!!
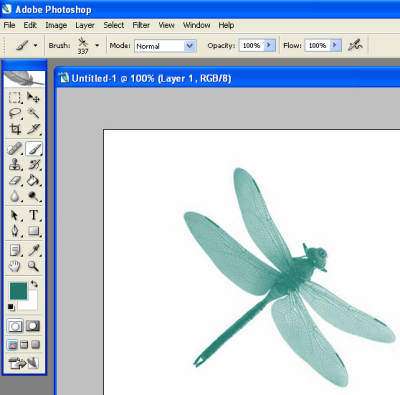
Bra att veta: Om det skulle vara så att det ser väldigt grumligt och otydligt ut när du använder en pensel KAN det bero på att den är för liten. I de nyare versionerna av PS kan man välja storlek på brushes/penslar själv, men det är inte alltid de är tillverkade för att bli hur stora som helst.
Hur man installerar och använder actions/funktionsmakron
OBS!!!! Jag kan bara Photoshop, vet tyvärr inte om detta funkar i PS Elements eller andra program såsom t.ex. PSP.
1. Börja med att gå till ovanstående sida och ladda ner följade två actions:
- B&Big Picture¨
-Puzzle Effects
2. Lägg dina nerladdade actions/funktionsmakron i mappen "Photoshop Actions" i PS. Actions/funktionsmakron har filändelsen .atn
- här nedan ser du hur det ser ut på min dator, och jag har ringat in de actions/funktionsmakron jag ska använda i exemplet.

3. Öppna PS och se efter var i PS funktionen finns....ovanför lagermenyn till höger på din skärm ska den finnas. Klicka på den lilla svarta pilen uppe i högra hörnet...

4. Nu kan en "meny" kommit fram som visar vilka actions/funktionsmakron som ligger i din mapp "Photoshop Actions". Om det är så är det bara att klicka på den du vill använda. Om det INTE har kommit fram en meny så får du leta fram dina actions/funktionsmakron genom att klicka på alternativet som jag markerat på bilden "Load actions" och därifrån hämta in dina actions/funktionsmakron till PS.
(Det blev lite knas när jag fixade bilderna, hos dig ska det så klar vara The BnBig picture och inte BnBigPLUS)
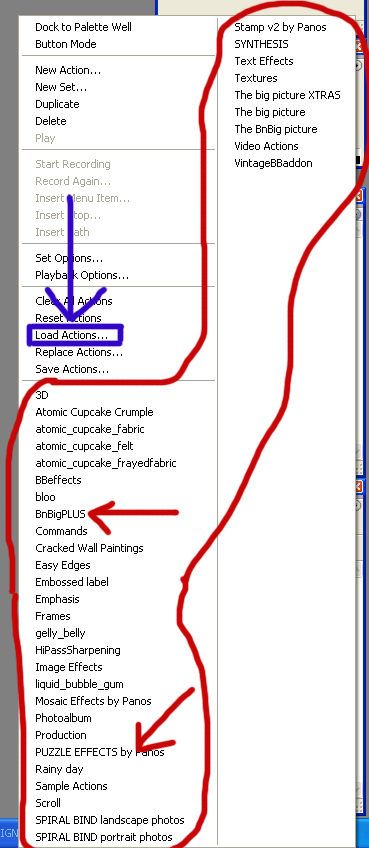
5. Nu ska dina actions/funktionsmakron synas i menyn där till höger...
(Det blev lite knas när jag fixade bilderna, hos dig ska det så klar vara The BnBig picture och inte BnBigPLUS)

6. Japp! Då var det fixat, så nu ska vi försöka oss på att faktiskt använda dem också! Börja med att öppna ett valfritt fotografi. Gör sedan en kopia av det och stäng originalfilen så att du inte "förstör" den av misstag!!!
Jag väljer en bild från vår semester på Malta....väljer duplicate....

...och får en kopia av bilden som jag kan leka med!
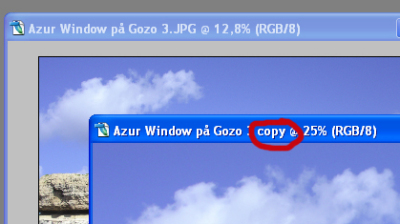
7. Nu ska vi börja med att testa action/funktionsmakron BnBig picture. Actions/funktionsmakron kan man kanske förklara som att det är en inspelad snutt kommandon som man använder på en bild. Någon har alltså suttit och gjort allt jobb åt dig redan, det enda du nästan behöver göra för att få effekten är att trycka på playknappen! och Var hittar man playknappen då?
a/ Välj The BnBig picture och tryck på den lilla pilen till vänster om namnet och mappen.
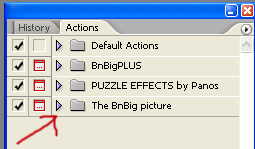
b/ Markera första raden under namnet på action/funktionsmakrot.
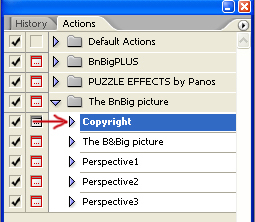
c/ Då blir playknappen tillgänglig.

Så, nu har du tittat på copyrightinformationen, sedan markerar du raden nedanför 'The B&Big picture och trycker på 'play' igen. Det som händer nu är att det kommer upp en ruta där du ombes ha din bild i "landskapsformat", alltså liggande. Om du har ett stående foto, rotera det till liggande innan du fortsätter! (Det är ju bara att rotera tillbaka det när detta är klart sen)
8. Se till att du har ditt foto markerat och tryck på knappen 'Play'. Nu kommer det att hända en massa saker i rasande fart! Ibland kan det hända att action/funktionsmakrot avbryts och du blir tillfrågad olika saker, om du inte vill göra egna inställningar eller vad det nu frågas efter är det bara att klicka på 'Continue' (=fortsätt).
9. Så här cool blev min bild (jag valde att testa 'Perspective1' också).
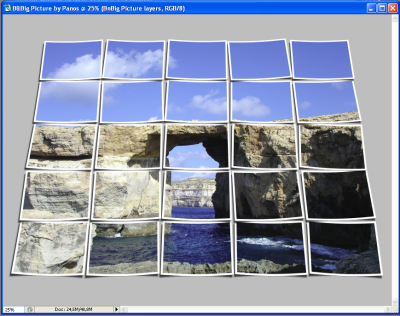
Nu tänker du kanske "Jaha, det där var ju kul men hur sjutton får jag in den där bilden i min layout/scrap då???" Tja....det finns väl några olika alternativ....jag skulle börja med att spara min snygga bild. Först raderar jag den grå bakgrunden (görs i lagermenyn), sen sparar jag den i png-format. Då kan jag använda den hur många gånger jag vill och det är bara att öppna den i PS och göra vad jag vill med den. Jag sparar den i png-format just för att få den "genomskinliga" bakgrunden. Annars kan man ju öppna sin lo/scrap precis när den här bilden är färdig, markera alla lager (utom den grå bakgrunden) och "dra" den över till sin lo/scrap.
Lycka till!
Fortsättning följer med fler exempel.......
Scrap Girls - videohandledningar
http://www.scrapgirls.com/basics_of_digital_scrapbooking.htm
Ändra färg på saker
Rivet papper
En annan variant:
http://www.photoshoplab.com/ripped-and-torn-edges-and-stuff.html
Creating Your First Layout in Photoshop CS2
Nedanstående länk är till en sida där det finns en pdf-fil som innehåller en tutorial/handledning för nybörjare. Den visar hur man gör en layout i Photoshop CS2, hur man använder en rad vanliga tekniker och verktyg. Handledningen kan nog även fungera bra för er som använder andra versioner av PS också)
http://www.scrapbook-bytes.com/cgi-script/tutorials/publish/article_539.shtml
PSP-filer - hur man använder dem i Photoshop
För att öppna PSP-filer (Paint Shop Pro) i Photoshop krävs en plugin.
1. Hämta pluginen på följande sida: http://www.telegraphics.com.au/sw/
Den du ska hämta heter Paint Shop Pro Format och ligger som nummer fem (tror jag), ganska högt upp på sidan.
2. Zippa upp filen och lägg den i mappen Plug-Ins i Photoshop (se bild nedan, kan se lite annorlunda ut beroende på vilken version av PS du har).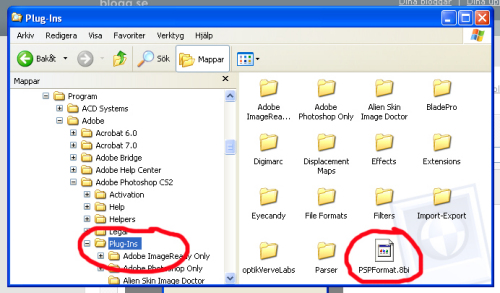
3. Nu ska det gå att öppna psp-filer i Photoshop. Men jag måste ändå påpeka att det kan vara lite pyssligt och tidskrävande eftersom vissa filer innehåller flera olika bilder/bokstäver/band/ etc. som alla ligger i varsitt lager.