Hur man installerar och använder brushes/penslar
Hur man installerar brushes/penslar
1. Leta efter brushes/penslar på nätet som du tycker är fina (länklista finns här i bloggen)
2. Spara ner dem i en mapp på din dator. Oftast är filerna ihoppackade i zip-format, så du får "packa upp" dem innan du kan använda dem.
3. När dina brushes/penslar är uppackade har de filändelsen .abr
4. Lägg dina brushes/penslar i mappen 'Brushes'. Jag har gjort flera undermapper med namn på de sajter jag laddat ner mina brushes/penslar från för att underlätta för mig själv. Det behöver man inte göra utan det går bra att lägga dem direkt i mappen 'Brushes' om man vill (notera att det kan se lite annorlunda ut beroende på vilken version av PS du har).
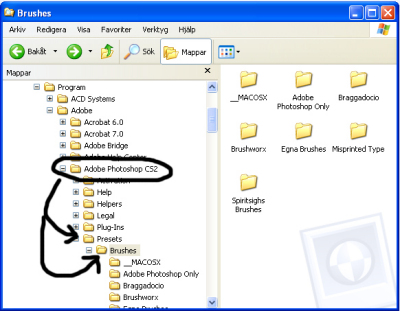
Nu är det dags att använda dina nerladdade brushes/penslar - men hur får man fram dem då?
1. Se till att du har brushtool/penselverktyget markerat
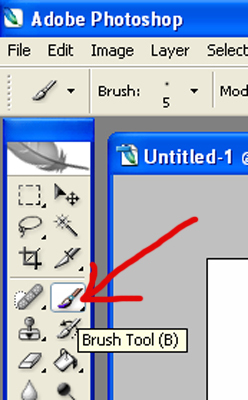
2. Klicka på den inringade pilen så "arbetsytan" för brushes/penslar öppnas. Klicka sedan på den lilla pilen till höger för att se alla dina nerladdade brushes/penslar. Här kan det se lite olika ut eftersom det finns olika visningsalternativ för penslarna. Jag har valt att ha små miniatyrbilder på mina brushes/penslar.
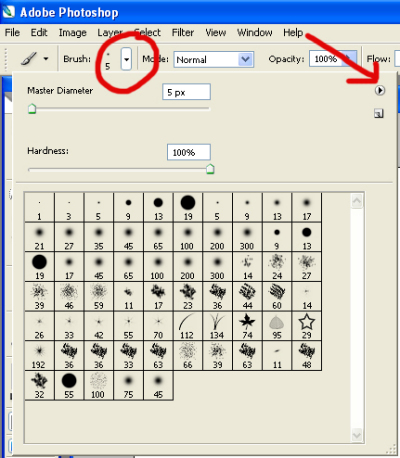
3. Markera den brush/pensel du vill installera.
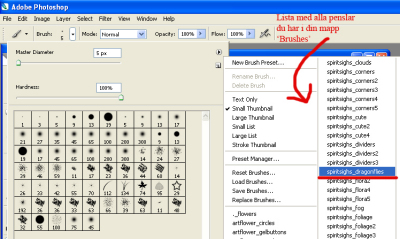
4. När du väljer din brush/pensel kommer PS att fråga om du vill byta ut nuvarande brushes/penslar mot den du valt. Jag brukar välja alternativet 'Append' (bifoga), då läggs din nya brush/pensel till de gamla i stället för att helt byta ut dem.
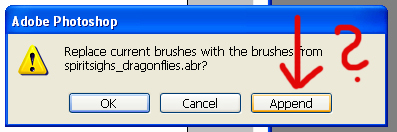
5. Sen kan du se att din nya brush/pensel lagts till...
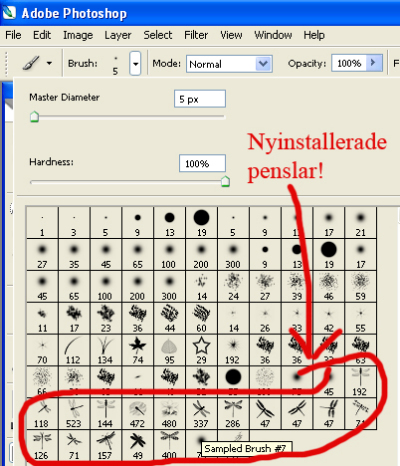
6. Och nu kan du använda dem!!!
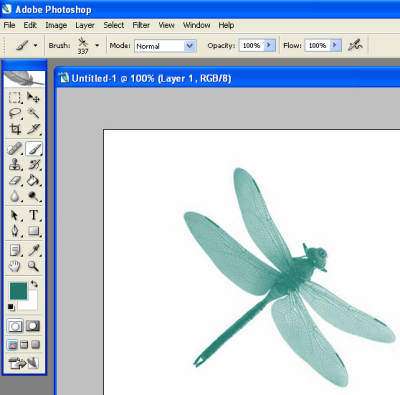
Bra att veta: Om det skulle vara så att det ser väldigt grumligt och otydligt ut när du använder en pensel KAN det bero på att den är för liten. I de nyare versionerna av PS kan man välja storlek på brushes/penslar själv, men det är inte alltid de är tillverkade för att bli hur stora som helst.
1. Leta efter brushes/penslar på nätet som du tycker är fina (länklista finns här i bloggen)
2. Spara ner dem i en mapp på din dator. Oftast är filerna ihoppackade i zip-format, så du får "packa upp" dem innan du kan använda dem.
3. När dina brushes/penslar är uppackade har de filändelsen .abr
4. Lägg dina brushes/penslar i mappen 'Brushes'. Jag har gjort flera undermapper med namn på de sajter jag laddat ner mina brushes/penslar från för att underlätta för mig själv. Det behöver man inte göra utan det går bra att lägga dem direkt i mappen 'Brushes' om man vill (notera att det kan se lite annorlunda ut beroende på vilken version av PS du har).
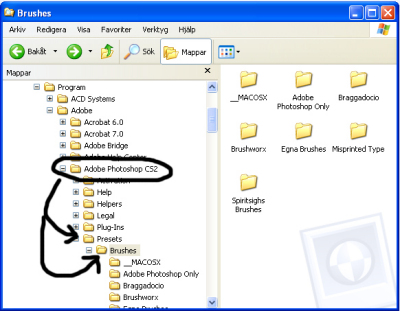
Nu är det dags att använda dina nerladdade brushes/penslar - men hur får man fram dem då?
1. Se till att du har brushtool/penselverktyget markerat
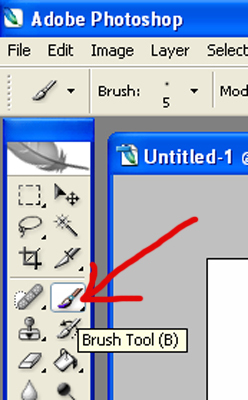
2. Klicka på den inringade pilen så "arbetsytan" för brushes/penslar öppnas. Klicka sedan på den lilla pilen till höger för att se alla dina nerladdade brushes/penslar. Här kan det se lite olika ut eftersom det finns olika visningsalternativ för penslarna. Jag har valt att ha små miniatyrbilder på mina brushes/penslar.
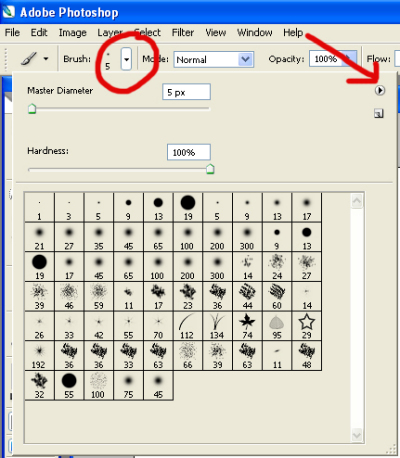
3. Markera den brush/pensel du vill installera.
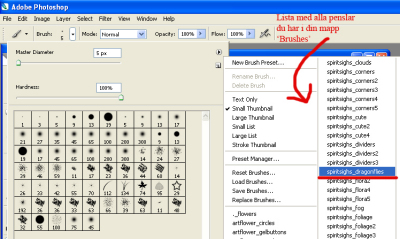
4. När du väljer din brush/pensel kommer PS att fråga om du vill byta ut nuvarande brushes/penslar mot den du valt. Jag brukar välja alternativet 'Append' (bifoga), då läggs din nya brush/pensel till de gamla i stället för att helt byta ut dem.
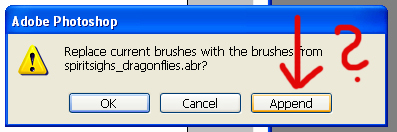
5. Sen kan du se att din nya brush/pensel lagts till...
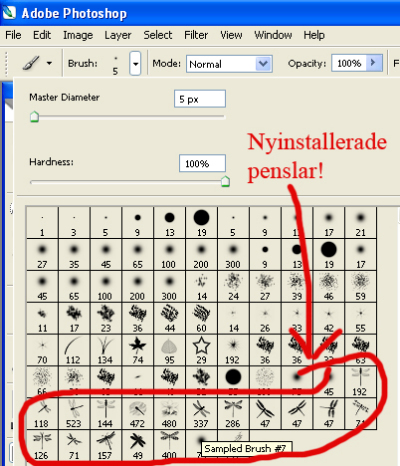
6. Och nu kan du använda dem!!!
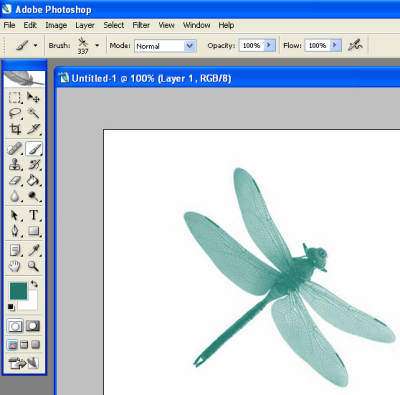
Bra att veta: Om det skulle vara så att det ser väldigt grumligt och otydligt ut när du använder en pensel KAN det bero på att den är för liten. I de nyare versionerna av PS kan man välja storlek på brushes/penslar själv, men det är inte alltid de är tillverkade för att bli hur stora som helst.
Kommentarer
Trackback
